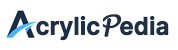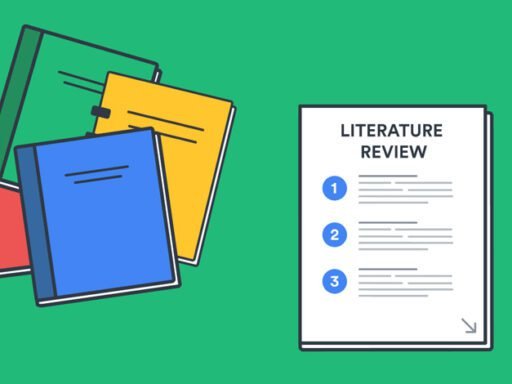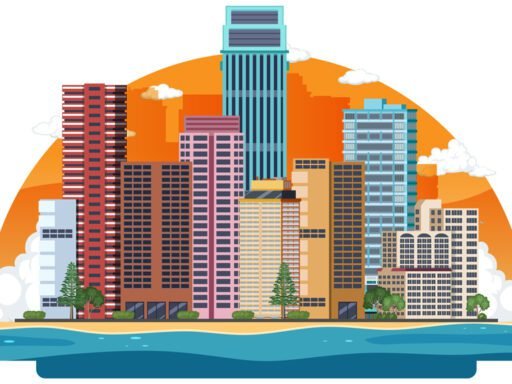The ATTEMPTED_WRITE_TO_READONLY_MEMORY is an unexpected blue screen error that abruptly crashes the computer. In some cases, it occurs when a user tries to reboot on a Windows 11 PC. The ATTEMPTED_WRITE_TO_READONLY_MEMORY BSoD error is displayed with a bug check value of 0x000000BE.
While in most cases, the computer restarts after a complete system crash. However, in some scenarios, the system remains stuck in an endless boot loop. This not only seems frustrating but also endangers the data.
If a driver trying to write the read-only segment of the system memory can’t complete the process, it results in the ATTEMPTED_WRITE_TO_READONLY_MEMORY blue screen error. There are also other reasons behind this error screen. Some of these are –
- Incompatible firmware
- Faulty driver
- Overheating CPU
- Corrupt system services
- Incorrect Registry
- Memory corruption
- Bad memory
Methods to Fix the ATTEMPTED_WRITE_TO_READONLY_MEMORY BSoD
In this section, we will discuss some ways to fix the ATTEMPTED_WRITE_TO_READONLY_MEMORY blue screen error on Windows 11 computers.
Before moving on to the methods, let’s try some tricks that might help you eliminate the BSoD quickly.
- Test memory modules using MemTest86.
- Intel burn test for stress testing the CPU to get the peak CPU temperatures.
- Reseat RAM modules and check the pins as well.
If the above tricks didn’t give a fruitful result, move onto the methods explained below.
Method 1: Update BIOS
In many cases of blue screen errors like the ATTEMPTED_WRITE_TO_READONLY_MEMORY BSoD, outdated BIOS is the one behind the abrupt system crashes. You can try to fix this by updating the BIOS. Head over to your motherboard manufacturer’s website and check for the BIOS update. Download and install it.
Caution – Seek a professional’s help if you are not confident in doing this. Any wrong step can complicate the issue or render the motherboard unusable.
Method 2: Uninstall Kaspersky Antivirus
Many users suggested uninstalling Kaspersky antivirus from their systems as certain settings were conflicting with the system processes that were causing the PC to crash and show the ATTEMPTED_WRITE_TO_READONLY_MEMORY BSoD. Along with this, they suggested removing the drivers that got installed along with the antivirus. To install the drivers, you can use Kavremover – a tool to remove Kaspersky antivirus drivers from the system.
Method 3: Update Drivers & OS
If you are able to reboot the computer after a system crash caused by the ATTEMPTED WRITE TO READONLY MEMORY BSoD, try updating device drivers and Windows OS. Running outdated device drivers for a long period of time can cause problems with the computer. These problems could lead to unexpected errors or even the infamous blue screen errors. Also, try updating the OS.
Method 4: Use the System File Checker
In some cases, corrupted or damaged system files required for a certain process could be malfunctioning. This, in turn, could be the reason behind the ATTEMPTED_WRITE_TO_READONLY_MEMORY BSoD error on your Windows 11 computer. You can try to resolve it by running the SFC scan via the command prompt. Here’s what to do –
- Press WIN + R and type CMD.
- Press CTRL + SHIFT + ENTER to open it as administrator.
- Type sfc /scannow and press Enter.
Let the process complete. Once it is complete, restart the computer.
Other Methods
You can also try using the CHKDSK in CMD to see if any bad sector or missing MBR is the cause behind the ATTEMPTED_WRITE_TO_READONLY_MEMORY blue screen error. However, as CHKDSK marks bad sectors as inaccessible, any data found in those bad sectors will become permanently lost. Hence, you should use the CHKDSK command carefully.
However, if you have lost some data after using the CHKDSK command, don’t worry and use a professional data recovery software to recover lost files.
Conclusion
The ATTEMPTED_WRITE_TO_READONLY_MEMORY BSoD is a critical system error that is a bit tricky to resolve. However, with the right methods, as mentioned above in the post, it can be solved easily. Which method helped you eliminate this blue screen error? Comment below.