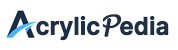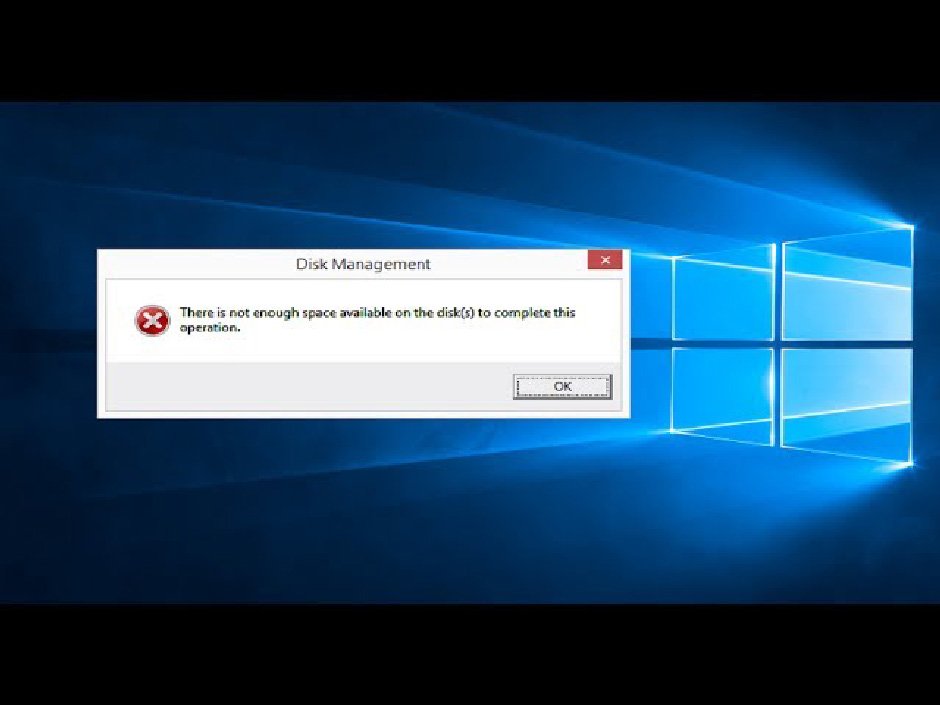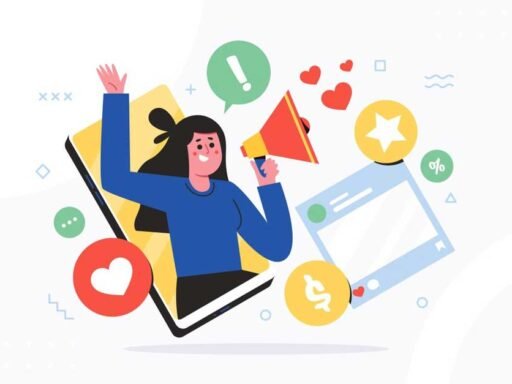Meta Description
Learn how to free up disk space & fix error messages with our expert guide. Perfect for tech enthusiasts facing storage issues.
In the digital age, where data accumulation is as inevitable as the setting sun, running into disk space error messages on your computer is a common plight many tech enthusiasts face. These alerts can be frustrating, hindering software installations, slowing down system performance, and sometimes even causing data loss if not addressed promptly. But fear not, for this guide is designed to help you understand why these errors occur and how to resolve them efficiently.
Understanding the Culprit Behind Disk Space Errors
Before we dive into the solutions, it’s crucial to comprehend the root cause of these disk space error messages. Essentially, they occur when the storage capacity of your hard drive or SSD is maxed out. Every application, photo, video, or document you save takes up physical space on your disk. When the available space diminishes to a critical level, your operating system panics, sending out SOS signals in the form of error messages.
Identifying the Space Hogs
The first step to resolving disk space errors is identifying what consumes significant chunks of your storage. In many cases, the culprits include:
- Large Files and Folders: High-resolution media files, extensive software applications, and accumulated downloads can quickly eat up space.
- Temporary Files: These are files your system creates temporarily while installing new software or updates, often forgotten by both users and systems alike.
- Duplicate Files: It’s easy to lose track of copies made over time, leading to unnecessary storage consumption.
- Old Software and System Restore Points: Outdated software and old backups can also be significant space hogs.
Freeing Up Disk Space
Now that you know what to look for, here are some actionable steps to free up disk space:
1. Clean Up Your Disk
Both Windows and macOS have built-in tools designed for this purpose. On Windows, the Disk Cleanup utility can help you remove temporary files, system files, and empty the Recycle Bin. On macOS, the Storage Management window offers recommendations for optimizing storage, allowing you to review and delete unnecessary files easily.
2. Uninstall Unnecessary Applications
Go through the list of installed applications and remove those you no longer use. It’s surprising how much space some applications can take up, especially those that haven’t been opened for months or even years.
3. Manage Your Media
Transfer large media files to an external hard drive or cloud storage. Services like Google Photos, iCloud, and Dropbox can store your media securely while freeing up local disk space.
4. Find and Remove Duplicate Files
There are several third-party tools available for both Windows and macOS that can help you find and delete duplicate files safely. Examples include CCleaner, dupeGuru, and Gemini 2.
5. Limit System Restore Points
System restore points can take up a significant amount of space. While it’s wise to keep a few recent ones, older restore points can often be deleted without causing issues. This can usually be managed within the System Properties settings on Windows.
Leveraging Professional Services
Following the steps provided can help with disk space issues, but persistent problems may require professional help. In Salt Lake City, there are reputable PC repair services that can diagnose and fix your computer’s issues, including system optimization, hardware upgrades, and data recovery. Utilizing professional services saves time and prevents further damage or data loss, ensuring your computer runs efficiently.
Preventative Measures
To avoid future storage squeeze scenarios, consider adopting the following practices:
- Regular Maintenance: Set a monthly reminder to check your storage space and perform necessary clean-ups.
- Cloud Storage: Leverage cloud services for backing up important files rather than relying solely on local storage.
- Disk Monitoring Tools: Use tools that monitor disk space and alert you before you reach critical levels. Many third-party utilities offer this feature, providing detailed insights into your disk usage patterns.
Conclusion
Running out of disk space is more than a mere inconvenience; it can significantly impact your computer’s performance and your productivity. By understanding what leads to these errors and knowing how to tackle them, you can ensure your system remains healthy and efficient. Remember, the key to managing disk space isn’t just about making room when you run out; it’s about ongoing, proactive management to prevent the issue from occurring in the first place.
In the world of technology, being a step ahead is always better than being a step behind. By following the tips outlined in this post, tech enthusiasts can not only fix disk space error messages but also enhance their overall computing experience.